
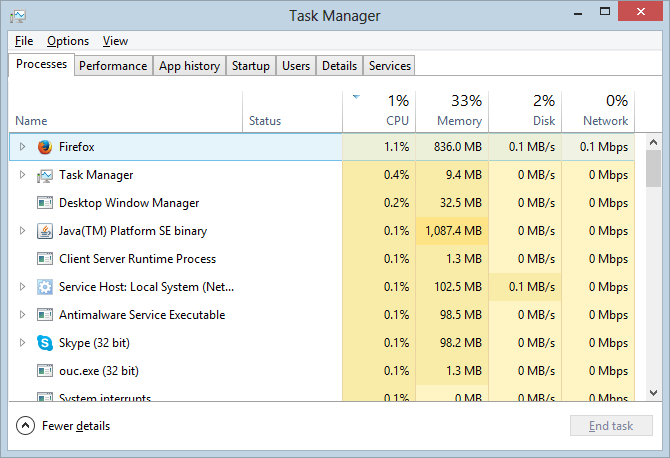
The Chrome task manager makes short shrift of troubleshooting Chrome. Now you can see how much cache each process is using for images. Say, for instance, you want to know how much Image cache a process is using right-click the task manager window and click on Image cache to enable that listing. You can enable/disable each by clicking on one of the entries. If you right-click anywhere in the task manager window, a complete list of the available information will appear ( Figure B). You can also find out far more information than what is shown by default. With the help of the task manager, I can locate that process and kill it (followed up by troubleshooting why that process is starting in the first place). I never started that, nor do I want it running in the background. For example, in my process listing, Google Play Music is running, taking up 26,644K of memory. Chances are, you’ll find various processes running that you didn’t start. You can then select the process and click the End process button. If you’re looking for a particular rogue process, scroll through until you locate it. Using the task managerĪs soon as you start up the task manager, you’ll be greeted with a small window displaying all the necessary information ( Figure A). If you’re using Chrome OS, the shortcut is +. The second method of firing up the task manager is with a keyboard shortcut. This will launch the task manager in its own window. To start the tool from the menu, simply click on the Chrome menu and then click More Tools | Task manager. There are two ways to start the task manager: From the Chrome menu or with a keyboard shortcut.

Let’s walk through the process of starting the task manager and how to make use of it. Because every tab is considered its own process, you can locate a tab that has gone rogue and close it without having to completely kill the browser. The feature is built into Chrome and in plain sight, so everyone can use it. This particular tools makes it incredibly easy to take control of Chrome–to prevent wayward extensions, tabs, and processes. With this tool you can view and kill each individual process as well as check on their PID, CPU, memory, and network statistics (and more) for each. One feature that helps to make Chrome so flexible is its very own task manager. There are good reasons for that it’s stable, lightning quick with the rendering of sites, well-supported, and offers a flexibility not found in the competition. Google Chrome is one of the most widely-used web browsers on the planet. Here's how to make use of this handy feature. If you're looking for ways to better troubleshoot Google Chrome, look no further than the built-in task manager. How to take control of Chrome with its very own task manager


 0 kommentar(er)
0 kommentar(er)
